Windows Easy Transfer is a software tool you can use
to transfer files and settings from one computer to another, or from one
operating system to Windows 7. You can transfer files and settings to
Windows 7 from several different operating systems, including the
following:
Windows XP
Windows Vista
Windows 7
You can transfer the data from the old computer to
the new computer using an Easy Transfer Cable, via a network share, or
via an external hard disk or USB flash drive, as shown in Figure 1.
The Easy Transfer Cable is available for purchase at electronics stores
and on the Web. Unfortunately, a common USB cable can't be used to
transfer the data between systems.
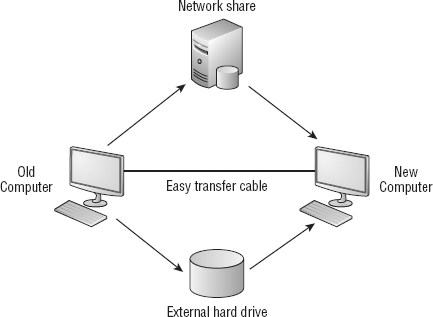
If you're transferring files from Windows XP (or
Windows Vista) to Windows 7, you can download a free copy of the Windows
Easy Transfer tool to run on the Windows XP computer. You can find this
file on Microsoft's download site (http://www.microsoft.com/downloads) by searching for Windows Easy Transfer XP.
You'll find both 32- and 64-bit versions of this program. You should
download the version that matches the architecture of Windows XP. There
is an older version of this tool that you can use to transfer files from
Windows XP to Windows Vista, but you'll want to get the newer version
that can be used to transfer files to both Windows Vista and Windows 7.
This program can also be used to transfer files from Windows Vista to
Windows 7 if you're not doing an upgrade.
The steps you'll take to run Windows Easy Transfer are as follows:
Download and install Windows Easy Transfer on the older computer.
Run Windows Easy Transfer on the older computer to capture the data.
Run Windows Easy Transfer on Windows 7 to migrate the data.
After the wizard runs, it creates a report that you can view. Figure 2
shows part of a sample report with the Program Report tab selected. It
shows a listing of the program settings that were transferred.
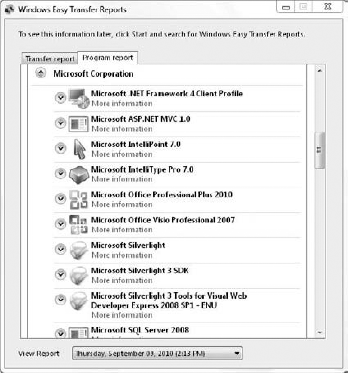
It's important to remember that the wizard doesn't
transfer the applications; it only transfers the settings for the
applications. While some applications will retain the transferred
settings if you install them after performing the transfer, other
applications will overwrite these transferred settings. In other words,
it's best to install the applications before doing the transfer.
The Windows Easy Transfer tool is a wizard that allows you to choose what you will transfer. Figure 3
shows the first screen you'll see when you launch it. As you can see,
it allows you to transfer a significant amount of data and settings.
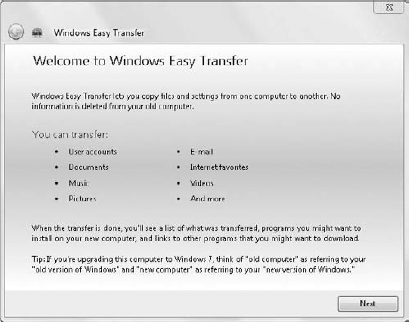
When you run the wizard, it scans your system looking for profiles. If you're running it on Windows XP, it will scan the Documents and Settings folder looking for profiles that have been created there. If you run it on Windows Vista or Windows 7, it will scan the Users
folder. These profiles can be quite large or relatively small,
depending on what the user stores within them. When the scan is
complete, you'll see a display similar to Figure 4.
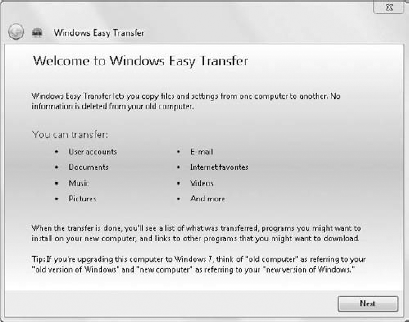
Thankfully, it's not an all-or-nothing approach; you
can choose what data you want to transfer. The following section shows
how to run the Windows Easy Transfer wizard on both the old and the new
computer.